Download Instructions as Microsoft Word Document
Welcome
Welcome New and Returning Vikings!
Grayson College is utilizing SportsWareOnLine to collect important information for students participating in the Athletics Department at Grayson College.
The first time you visit SportsWareOnLine, you will need to request to join using the steps under "To Create an Athlete Account"
If you would like to use SportswareOnline on your phone or tablet, we suggest bookmarking the website or saving it as an icon on your Home Screen for quick access. For initial setup, it is easier to use a laptop or desktop if you have access to one.
When filling out the forms please follow these instructions. Please read through every form you sign. You will be expected to follow all the directions, policies and rules stated in these forms, so to protect yourself you need to be familiar with everything. Please complete all required forms and information before arriving to campus so that participation will not be delayed!
If you don’t know, or a question that is marked REQUIRED does not apply to you, please put N/A in the area. It is very important to fill out everything the best you can – especially your insurance information. This will expedite any injury claims you may have while at Grayson College.
Make sure you keep your login information in a safe, secure place and you remember where it is. You may go back and check throughout the year for injury updates, claim updates, etc.
Please direct any questions to Melaney Card, the athletic trainer at Grayson College.
cardm@grayson.edu
903-415-2618
Sincerely,
Melaney Card ATC, LAT
To Create an Athlete Account
- Go to www.swol123.net
- Click Join SportsWare button in the Athlete/Parent block.

- The School ID for Grayson College is Vikings2023. Enter it in the box shown. Click Next.

- Next, fill in all your information. You may use a personal or school email address.

- In the Select Your Group drop-down, choose the school you attend.
- It’s important you fill in all the information accurately so the ATC can appropriately match all student records.
- On the next screen, verify you have typed in all your information correctly. Click Finish.

- Now you need to wait for the ATC to approve your account before being able to login.
- When your account is approved, you will be sent an email to create a password (you may need to check Spam). Once your password is set, and you see your dashboard, skip to page 6 to complete all required information.

Setting Your Password via We Browser
- Go to www.swol123.net
- Under SIGN IN enter in your e-mail address, then click the Reset Password / Forgot Password link.

- You will then see a pop-up confirming a successfully sent password reset e-mail.

- If you get this pop-up, ensure you have typed everything in correctly and try again. If you are still seeing the error message, it’s possible the Athletic Trainer has not approved your account yet – please contact them.

- You will receive an e-mail with the subject “SportsWareOnLine Password Request”. Click the link under your name in this e-mail.
- If you are a parent with multiple children in SportsWare under the same email address you will see multiple reset password links in this email. Be sure you are using the link associated with the child whose password you are looking to reset.
- Enter your e-mail address and new password. Make note to follow the password requirements listed below the text boxes. Click Save.

Setting Your Password via Mobile App
- Please complete steps for Creating an Account on page 2 or 3 before proceeding.
- Go to the Google Play or Apple App Store and search for “sportswareonline”.
- Download and install SportsWareOnLine by Computer Sports Medicine, Inc.

- Click the Forgot Password link below the sign in button.

- Enter your email address and click Send.
- Click on the reset link in the email you receive from the system.

- If you are a parent with multiple children in SportsWare under the same email address you will see multiple reset password links in this email. Be sure you are using the link associated with the child whose password you are looking to reset.
- Enter your e-mail address and new password. Make note to follow the password requirements listed below the text boxes. Click Save.

- Close your web browser and re-open the SportsWare app.
Updating Information via Web Browser
- Go to www.swol123.net
- Under SIGN IN, enter in your login credentials. Click Login.
- You will now see the dashboard of the Athlete Portal. If you cannot see the main menu on the left, click the navicon (
) to expand it.

- You will see the following areas that need information inputted:

- My Info: Includes demographic, sport, address, emergency contact, insurance, medications, medical alerts, immunizations, and other paperwork
- Med History: A Medical History questionnaire.
- Forms: View/complete required paperwork. *SportsWare will also display the number of forms you must complete.
- PHQ-9: A mental health survey that is required at the beginning of the year and you may be asked to compete throughout the year.
- Print: Print My Info and Medical History data.
Please Note: SportsWare works best on Google Chrome or Microsoft Edge.
Required fields are labeled “Required”. You can save and continue later, but your record will not be marked as complete until all Required field are filled out.

Changes will not be saved if you exit a window without clicking the SAVE button.
When you have completed your session be sure to LOGOUT ( ) of SportsWare
) of SportsWare
Updating Information via Mobile App
- Sign into the Mobile App on your phone using your email and password. Click the Sign In button.
- Click on your picture to update your personal information.
- Click through the various icons to enter your contact, insurance, and medical information.
-
- Athlete Information
- Emergency Contact
- Medical Information
- Insurance Information
- Forms
- Click the SAVE button.
- To enter a COVID-19 or PHQ-9 mental health survey click the navicon ( ) in the upper right corner. Select the type of survey you would like to complete.
- To record a new entry hit the plus icon ( ) in the lower right corner. Click the SAVE button.
- When you have completed your session be sure to LOGOUT ( ) of SportsWare.\
Troubleshooting
| Issue | Solution |
| Not receiving password reset email. | Check your junk and spam folders. If the email is not in either of those folders, return to swol123.net and try resetting the password again. Pay close attention to spelling as there might have been a typo made previously. |
| My password reset/new account creation link isn’t working. | These links are only valid for 24 hours. Please navigate to swol123.net and follow the reset password procedure to get a new link sent. |
| My account is showing up under a different/former school. | You used the same password as the account tied to the other institution. Please follow the reset password procedure to change the password to something unique. |
| I don’t know/have a piece of the required information when filling out my profile. | You can still click the Save button to save all other information. Your record will just not be marked as Complete. Then, contact your ATC to ask how to proceed. |
| I can’t fill out a form. | SportsWare works best in Google Chrome. Please try again using this browser. If you’re still having issues, contact your Athletic Trainer. |
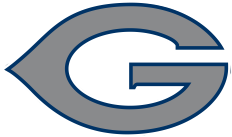
 ) to expand it.
) to expand it.